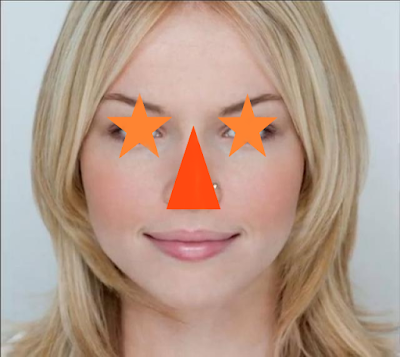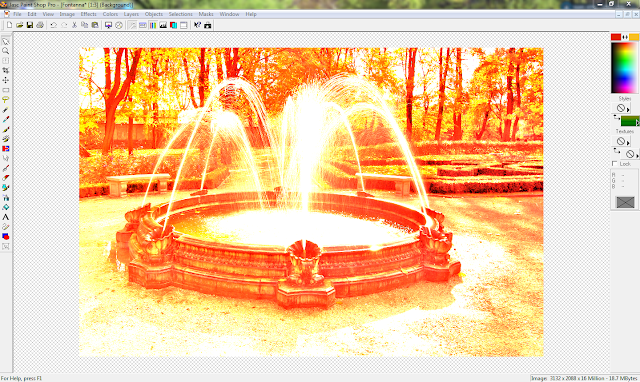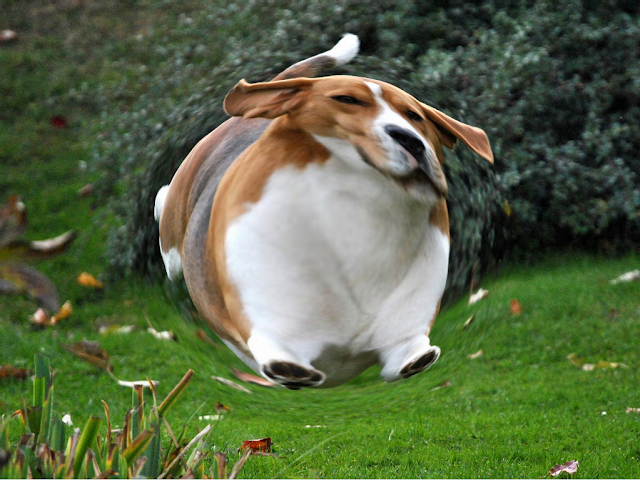1. W celu stworzenia nowego widoku wchodzimy w File ---> New. Teraz możemy ustawić wysokość i szerokość widoku w pikslach oraz jego rozdzielczość . Ważnym elementem jest także tło (Background), które automatycznie jest proponowane przez program jako przeźroczyste, natomiast często bardziej adekwatne dla potrzeby jest tło białe.

2. Bitmapa to obraz w grafice rastrowej. Jest on rozbity na małe piksle, z których każdy zajmuje 3 bajty (w trybie bezpośrednim - True Color). W przypadku skalowania obiektów zarejestrowanych sposobem rastrowym następuje pikselizacja. Oznacza to, że np. okrąg, powiększony na potrzeby wydruku wielkoformatowego, przestanie być płynnym okręgiem, a stanie się skupiskiem małych kwadratów (pikseli), co będzie całkowicie niszczyło efekt wizualny.
3. W reklamie stosuje się technikę wektorową, która zapisuje informacje o obiektach geometrycznych, które są osadzane na kanwie obrazu. Wtedy kształty możemy drukować w dowolnym rozmiarze bez zniekształcenia.
4. W celu stworzenia wektora należy określić :
- obiekt (np. koło)
- gdzie leży środek okręgu
- promień
- grubość linii okręgu
- kolor tej linii
- typ linii (ciągła, przerywana...)
- wypełnienie
5. Programami oferującymi zaawansowaną obsługę elementów wektorowych są m.in :
- Corel Draw
- AutoCAD
- 3D Studio MaX
- Adobe Ilustrator
6. Zalety techniki wektorowej :
- dowolne skalowanie
- małe pliki (kilka bajtów danych)
- łatwość modyfikacji
Wady techniki wektorowej :
- za pomocą figur geometrycznych niemożliwe jest wierne odwzorowanie np. twarzy ludzkiej
- konstruowanie obrazu za pomocą samych obiektów wektorowych jest żmudne i nieefektywne
7. Program Paint Shop Pro 7 również oferuje (ubogą, ale jednak) obsługą wektorową. Obiekty tego typu to tekst i kształty znajdujące się w ikonie Shapes. Aby móc sprawnie edytować tworzyoy od podstaw widok, konieczne jest korzystanie z palety warstw (Layer Palette) :
A oto przezabawny efekt mojej pracy na lekcji, na której tworzyliśmy kartkę wiosenną za pomocą wektorów w programie Paint Shop :