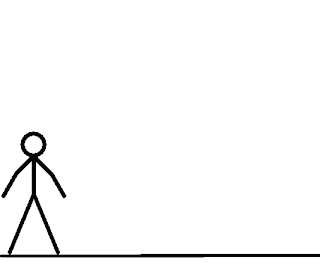1. Najpierw gromadzimy materiały i otwieramy je :
2. Wycinamy lassem swoją postać. Czynność ta jest bardzo żmudna i czasochłonna, lecz to od niej zależy właśnie w dużej mierze wiarygodność naszego fotomontażu. Kiedy obrysujemy już postać, klikamy dwa razy w celu dodania zaznaczenia :
3. Kopiujemy nasze zaznaczenie i wklejamy jako nową warstwę do innego obrazka (tła). Aby zyskać przejrzystość pracy warto nazwać warstwy :
4. W ten sam sposób postępujemy z innymi elementami, które chcemy wstawić do wyjściowego obrazka :
5. Dodajemy interesujący nas tekst, który może wyjaśnić np. cel naszego fotomontażu, bądź oznaczyć rzekome miejsce w którym się znajdujemy :D
6. Przesuwamy warstwy, aby elementy były ułożone w sposób logiczny i atrakcyjny wizualnie :
7. Za pomocą selektora rastrowego zaznaczamy wklejone postacie (przytrzymując SHIFT). Teraz możemy je skalować i przemieszczać. Przy okazji możemy zmienić też położenie i wygląd naszego tekstu, np. wypełnić go gradientem, powiększyć, wyśrodkować. Ja odbiłem jeszcze swoją postać, aby patrzyła się w druga stronę i zmodyfikowałem tło, wybierając tylko jego określony obszar.
8. Warto wygładzić nieco krawędzie wklejonych elementów. W tym celu wybieramy narzędzie retuszu i opcję Soften. Pamiętajmy, aby retuszu dokonywać na odpowiedniej warstwie, tak żeby wygładzone zostały jedynie krawędzie interesującego nas obiektu, natomiast tło pozostało niezmienione. Nasz fotomontaż niewiele się zmienił, jest to zabieg zgoła estetyczny :
9. Zapisujemy fotomontaż jako plik PNG.
Amatorsko wykonany fotomontaż nigdy nie będzie bardzo dobry. Aby sprawiał wrażenie zupełnej wiarygodności trzeba by wziąć jeszcze pod uwagę szereg innych parametrów jak światło, perspektywa, cień i inne.
Tak się prezentuje ostateczna forma :