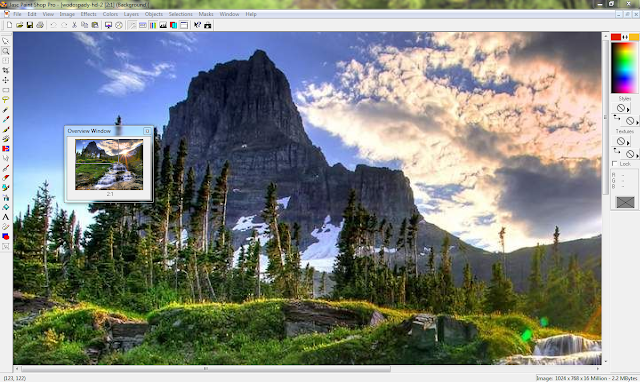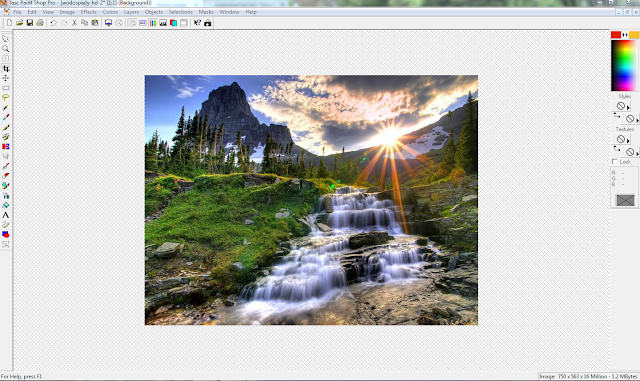|
| Strona startowa programu Paint Shop Pro 7 |
2. Pracę rozpoczyna się od wybrania pliku (File ---> Open). Można też swobodnie przeszukać zasoby swoich folderów z wykorzystaniem opcji (File ---> Browse)
3. Aby zobaczyć rzeczywistą wielkość obrazu klikamy ikonę Normal viewing (1:1) :
4. Dzięki zoomowi i narzędziu Toggle Overview możemy powiększać wybrane fragmenty obrazu nie tracąc zarazem orientacji.
5. Fotografia w rozdzielczości 1024 x 768 x 16 Million dobrze się prezentuje, ale zajmuje dużo miejsca na dysku - ponad 2 MG. Żeby to zmienić możemy przeskalować całe zdjęcie za pomocą sekwencji (Image ---> Resize). Program automatycznie oblicza ratio wymiarów obrazu, tak aby go nie zniekształcić. Straci on trochę na jakości, za to zajmie mniej pamięci na naszym komputerze (nieco ponad 1 MG).
6. Zdjęcia możemy obracać o dowolny kąt (Image - Rotate). W tym przypadku okazuje się to raczej bezcelowe, ale efekt może wyglądać w następujący sposób :
7. W zakładce Image możemy też odbijać obraz w dowolnych płaszczyznach i w widoku lustrzanym (Mirror).
8. Niezwykle przydatną możliwością jest także wycinanie fragmentu zdjęcia. Szukamy ikony Crop i zaznaczamy interesujący nas fragment, następnie klikamy dwukrotnie prawym przyciskiem myszy.
I już wyodrębnia się nasza część, którą możemy na przykład oprawić w ramkę (Image ---> Picture Frame) :
9. Pracę kończymy za pomocą (File ---> Save As.....) Wybieramy zarazem miejsce zapisania zmodyfikowanego pliku.